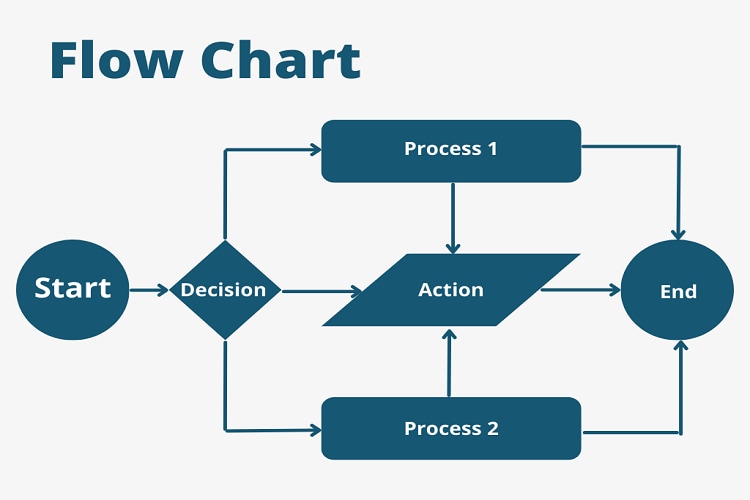
Ein Flussdiagramm ist eine visuelle Illustration eines komplizierten Prozesses in sequenzieller Reihenfolge. Es wird verwendet, um einen komplizierten Vorgang zu visualisieren und Engpässe im Prozess zu identifizieren. Aber die Frage ist, wie man ein Flussdiagramm in PowerPoint erstellt.
Die Erstellung von Flussdiagrammen in PowerPoint ist einfach, wenn Sie wissen, wie Sie die SmartArt-Funktion verwenden. Es ist jedoch nicht möglich, Flussdiagramme zu erweitern, da PowerPoint nur über begrenzte Tools zur Anpassung verfügt.
Hier kommt EdrawMax mit seinem speziellen Flussdiagramm Maker ins Spiel. EdrawMax verfügt über Flussdiagramm-spezifische Symbole und editierbare Vorlagen, die die Erstellungszeit halbieren. Lassen Sie uns beide Programme in diesem Artikel vergleichen.
In diesem Artikel
Teil 1. Wie erstellt man ein Flussdiagramm in PowerPoint?
Das Erstellen von Flussdiagrammen mit PowerPoint ist ein Kinderspiel, denn Sie brauchen nur einen gesunden Menschenverstand, um sich auf der Oberfläche zurechtzufinden. Bevor Sie sich in den Prozess stürzen, laden Sie PowerPoint auf Ihr Gerät herunter und registrieren Sie Ihre E-Mail-Adresse. Lassen Sie uns nun mit der Erstellung eines Flussdiagramms in PowerPoint fortfahren.
Schritt 1 Erstellen Sie ein leeres Dokument
Klicken Sie im Hauptmenü auf Neu > Leeres Dokument. Daraufhin wird das Bearbeitungsfenster geöffnet, in dem Sie mit der Erstellung Ihres Flussdiagramms beginnen können.
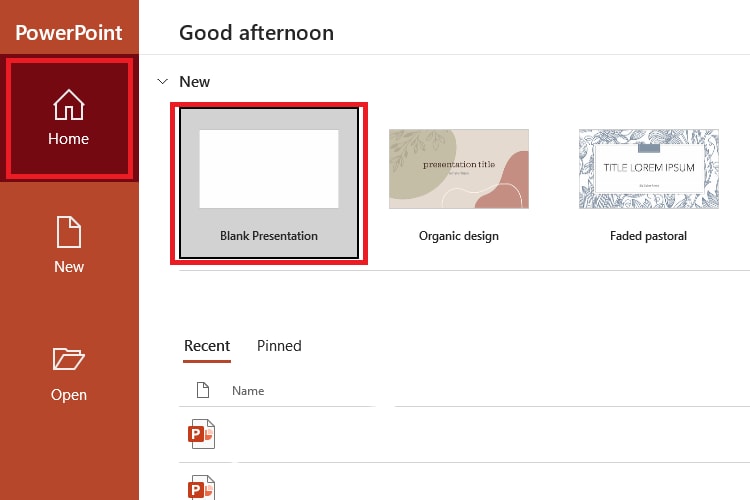
Schritt 2 Wählen Sie Flussdiagrammvorlagen
Es gibt zwei Möglichkeiten, Vorlagen in PowerPoint auszuwählen, entweder über das Hauptmenü oder über das Bearbeitungsfenster.
Zunächst können Sie in PowerPoint bereits vorhandene Formen von Flussdiagrammen importieren, die auch als SmartArt-Grafiken bekannt sind. Klicken Sie in der oberen Symbolleiste auf Einfügen > Smart Art > Verarbeiten. Wählen Sie dann die Vorlage aus, die für Ihre Aufgabe geeignet ist und beginnen Sie mit der Bearbeitung.
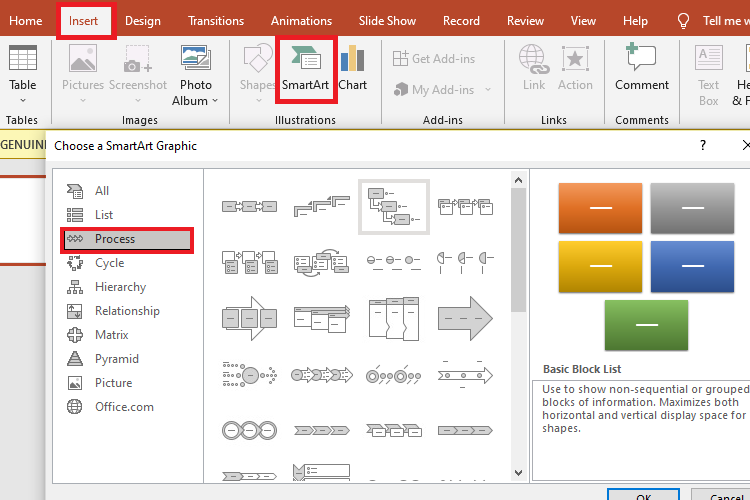
Alternativ können Sie auch Flussdiagramm in das Suchfeld im Hauptmenü eingeben. Es zeigt Ihnen alle verfügbaren Workflow-PowerPoint-Vorlagen auf dem Bildschirm an. Wählen Sie diejenige, die Ihren Vorlieben entspricht. Wenn Sie darauf klicken, wird sie im Bearbeitungsfenster geöffnet.
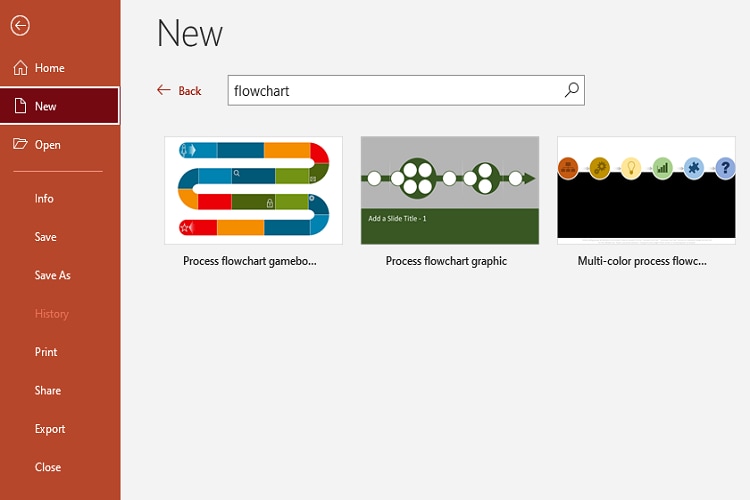
Schritt 3 Von Grund auf neu beginnen
Es gibt eine weitere Möglichkeit, ein Flussdiagramm in PowerPoint von Grund auf zu erstellen. Alles, was Sie tun müssen, ist, im Bearbeitungsbereich Symbole hinzuzufügen und mit dem Plotten des Flussdiagramms in einer Reihenfolge Ihrer Wahl zu beginnen. Klicken Sie dazu auf Einfügen > Formen und wählen Sie die gewünschte Form aus.
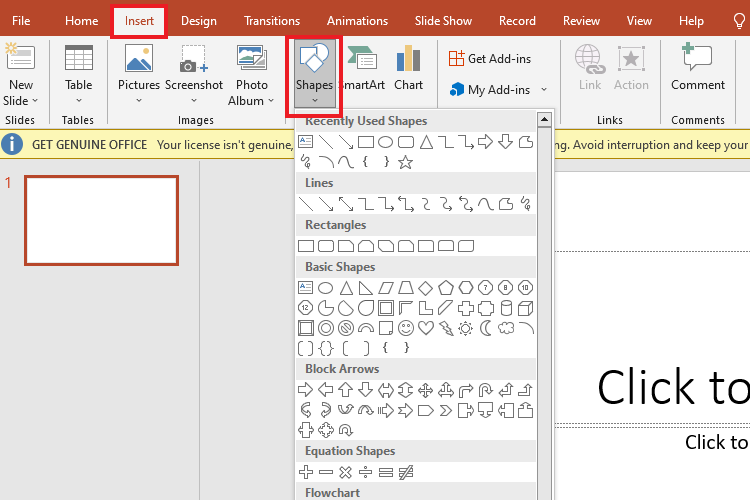
Das Gute daran ist, dass Sie die Formen, die Schriftart, die Farbe und die Umrandung der einzelnen Elemente mit der Formenformat Funktion in der Symbolleiste individuell anpassen können. Sie erscheint, sobald Sie auf die Form klicken.
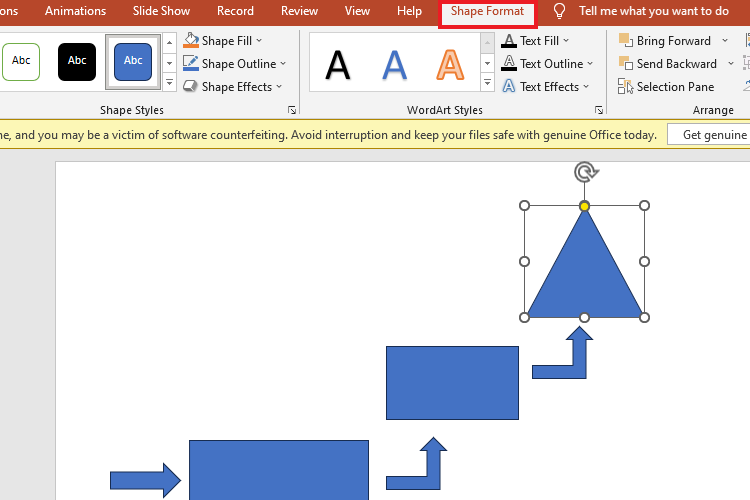
Schritt 4 Anpassen des Flussdiagramms
Der nächste Schritt besteht darin, Ihrem Flussdiagramm den letzten Schliff zu geben. Sie können die SmartArt Format Funktion aus der oberen Symbolleiste verwenden, um Ihr Flussdiagramm optisch ansprechend zu gestalten. Ändern Sie also das Design insgesamt oder formatieren Sie einzelne Formen nach Ihrem Geschmack. Und ta-da, Ihr Flussdiagramm ist fertig.
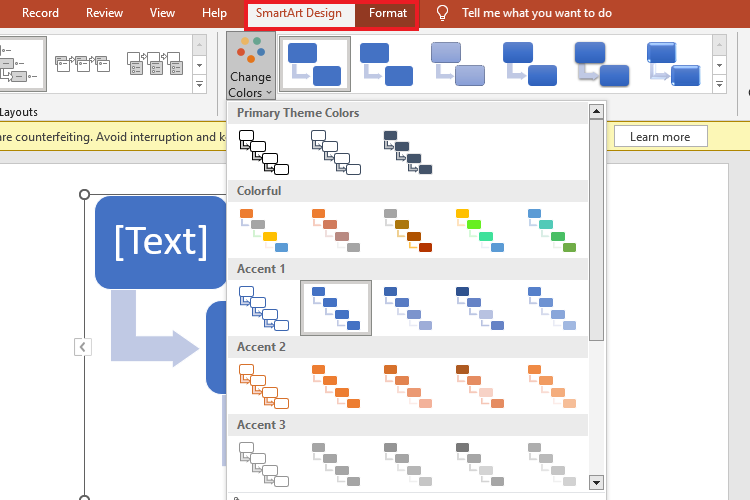
Schritt 5 Laden Sie das Diagramm auf Ihr Gerät herunter
Sie können das Flussdiagramm als PPT-Datei herunterladen, indem Sie im Dateimenü oben links auf Speichern unter > Gewünschter Speicherort klicken.
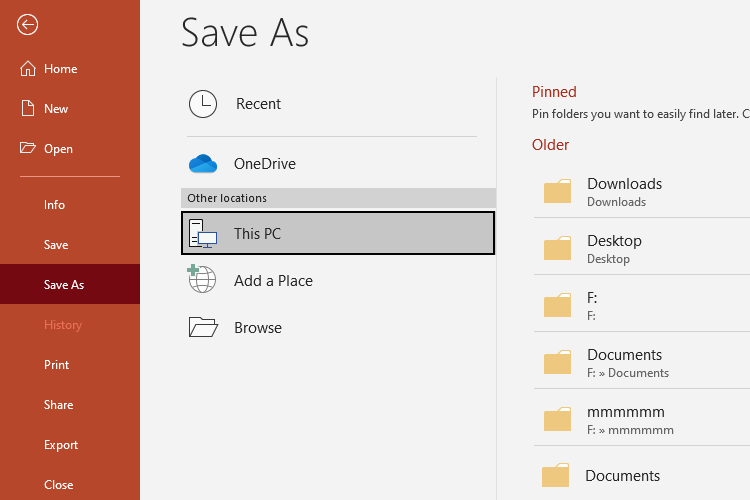
Und VOILA! So erstellen Sie ein Flussdiagramm in PowerPoint. Jetzt ist Ihr Diagramm bereit zum Teilen.
Teil 2. Erstellen eines Flussdiagramms mit EdrawMax - besser und schneller
Obwohl PowerPoint ein unglaublich einfaches Tool ist, um mit der Erstellung von Flussdiagrammen zu beginnen, wünschen sich die meisten Menschen etwas, das auch noch schnell ist. Und hier kommt EdrawMax ins Spiel: Mit einer intuitiven Oberfläche und einer großen Auswahl an bearbeitbaren Vorlagen. Diese Vorlagen sind vollständig vorbereitet und bearbeitbar, so dass Sie die Vorlage ganz einfach in das von Ihnen benötigte Flussdiagramm ändern können. Es dauert nur wenige Minuten, bis Sie ein Flussdiagramm erstellt haben.
- KI-Diagramm-Hilfe: Die neue und verbesserte Online-Version von EdrawMax unterstützt die KI-Hilfe für Benutzer. Jetzt können Sie einen Prompt zum Erstellen vollwertiger Flussdiagramme verwenden.
- Automatische Präsentation: Sie möchten das Flussdiagramm, das Sie erstellt haben, dem Team präsentieren? Keine Sorge, denn mit EdrawMax können Sie einen Bereich Ihres Diagramms auswählen und detaillierte Folien erstellen. Alles, was Sie tun müssen, ist, die Slideshow zu aktivieren und sie direkt aus EdrawMax heraus zu präsentieren.
- Reichhaltige Ressourcen: EdrawMax bietet mehr als 15.000 bearbeitbare Vorlagen und 280 Arten von Diagrammen für IT-Experten, Marketingfachleute und Geschäftsleute. Darüber hinaus enthält die Symbolbibliothek über 50.000 aufgabenspezifische Industriestandardsymbole, die alle über eine Oberfläche zum Ziehen und Ablegen verfügen.
- 10+ Dateiformat-Kompatibilität: Mit EdrawMax können Sie Ihr fertiges Werk in jedem gewünschten Format herunterladen. Es verfügt über mehr als zehn Formate, darunter Visio, PNG, PDF, PPT, Word, SVG und vieles mehr.
Wie erstellt man in wenigen Schritten ein Flussdiagramm?
Die Erstellung eines Flussdiagramms mit EdrawMax ist im Handumdrehen erledigt. Sie können aus einer Vielzahl von Vorlagen wählen. Alles, was Sie tun müssen, ist, einen auszuwählen und ihn anzupassen. Hier sehen Sie, wie Sie das in fünf Minuten erledigen können.
Schritt 1 Erstellen Sie eine Datei
Bevor Sie sich in den Prozess stürzen, richten Sie ein Konto ein.
- Laden Sie die Desktop-Version herunter oder öffnen Sie die webbasierte Version und registrieren Sie Ihre E-Mail.
- Melden Sie sich anschließend bei Ihrem Konto an.
- Jetzt können Sie fortfahren, um eine Datei zu erstellen.
Schritt 2 Wählen Sie eine Vorlage
Im nächsten Schritt suchen Sie sich in der EdrawMax-Vorlagengalerie die Vorlage aus, die am besten zu Ihrer Aufgabe passt. Gehen Sie zum Hauptmenü und klicken Sie auf Vorlagen > Flussdiagramme.
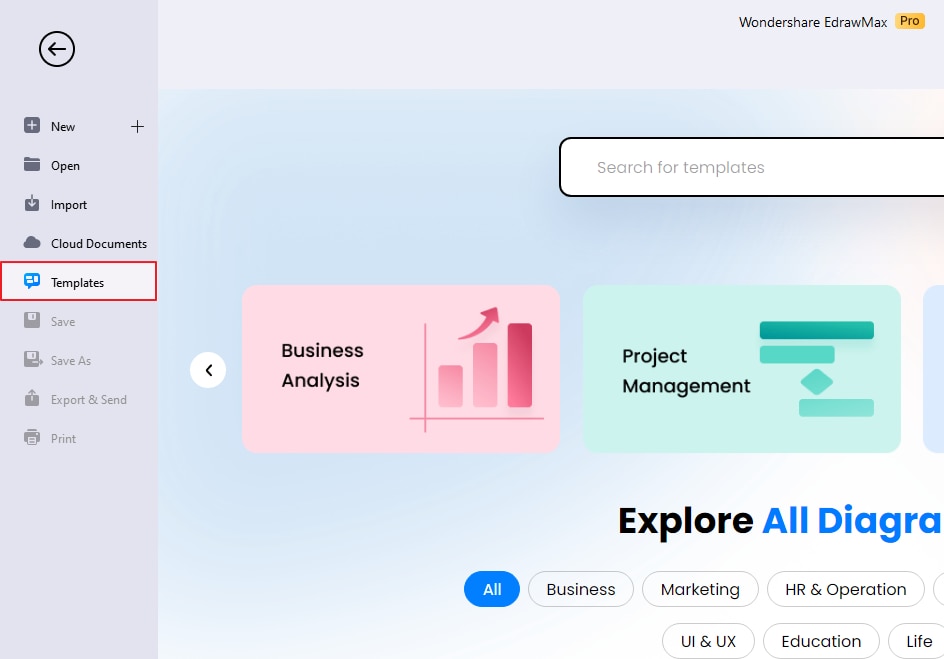
Blättern Sie nach unten, bis Sie die gewünschte Option gefunden haben, und drücken Sie auf "Sofort verwenden".
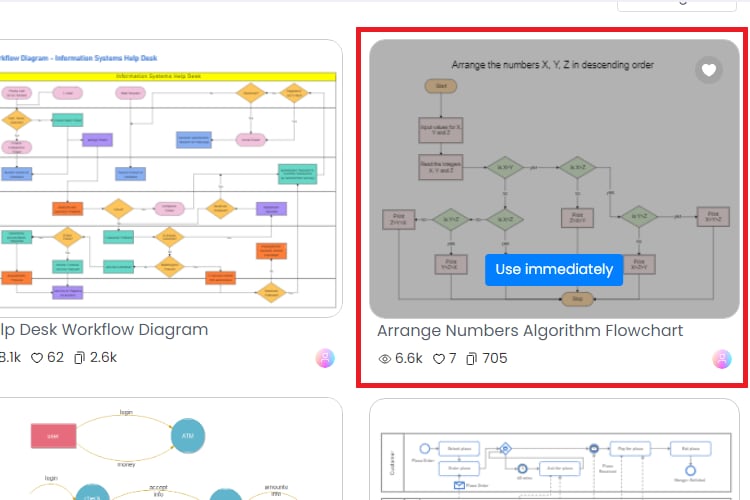
Dadurch werden die Komponenten der Vorlage in das Bearbeitungsfenster importiert. Geben Sie die Daten ein und überprüfen Sie alle Felder.
Schritt 3 Anpassen der Vorlage
Sobald Sie die Daten bearbeitet haben, ist es an der Zeit, die Vorlage zu personalisieren. Ändern Sie das Design des Diagramms oder formatieren Sie die Schriftart, die Form und den Stil der einzelnen Elemente auf der Leinwand. Achten Sie darauf, dass das Diagramm zu diesem Zeitpunkt sauber, ordentlich und optisch ansprechend aussieht.
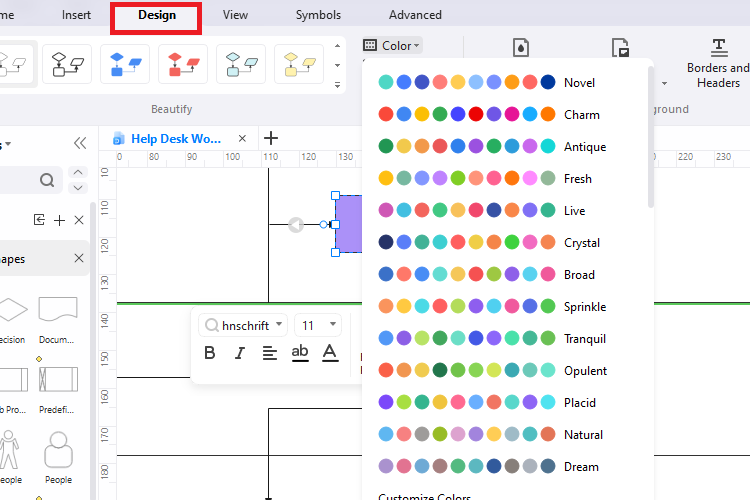
Schritt 4 Exportieren und teilen Sie das fertige Werk
EdrawMax bietet Unterstützung für mehrere Dateien, d.h. Sie können Ihr fertiges Werk in einem Format Ihrer Wahl herunterladen. Dazu gehören PNG, PPT, Word, Visio und SVG. Gehen Sie also zum Datei Menü in der oberen linken Ecke und klicken Sie auf Exportieren und Senden > Ihr bevorzugtes Format.
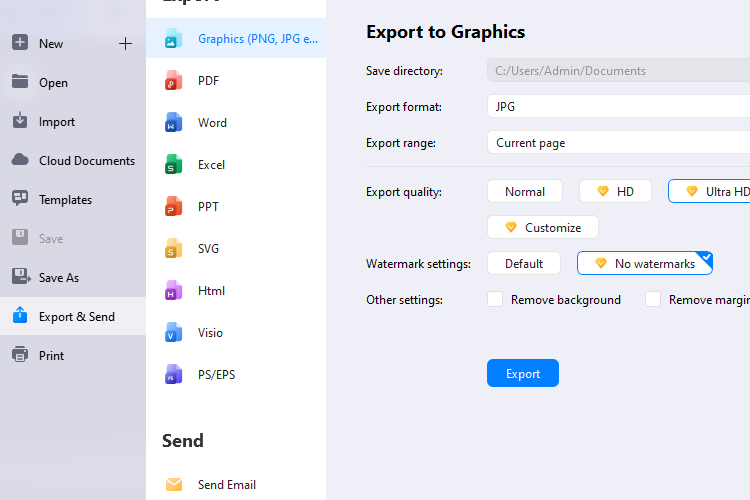
Sie sind sich nicht sicher, ob es gut ist und benötigen eine zweite Meinung? Teilen Sie Ihre Arbeit mit anderen, indem Sie in der rechten oberen Ecke die Berechtigungen festlegen. Sie können wählen, wer Ihre Arbeit ansehen, bearbeiten oder kommentieren darf.
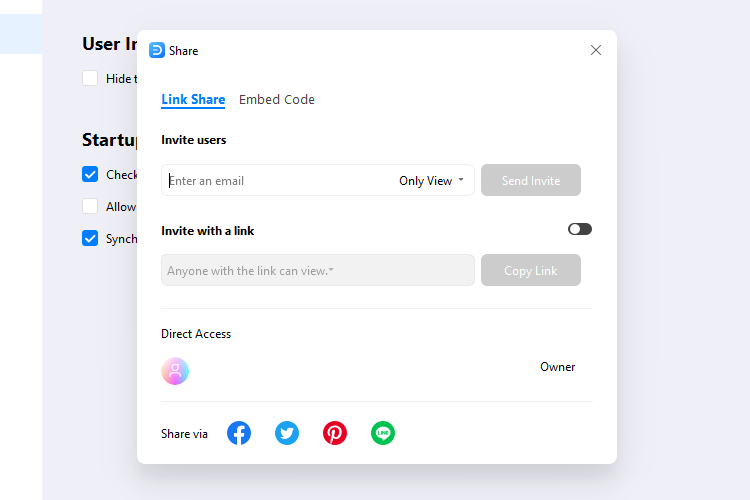
Fazit
In diesem Artikel haben wir besprochen, wie Sie ein Flussdiagramm in PowerPoint erstellen und warum Sie EdrawMax als Alternative wählen sollten. Es besteht kein Zweifel daran, dass die Erstellung von Flussdiagrammen eine Herausforderung sein kann, vor allem wenn Sie keine Diagrammhilfe haben. Ein professioneller Maker von Diagrammen kann eine große Hilfe sein. Wie bereits erwähnt, sind PowerPoint und EdrawMax beides beliebte Tools mit leistungsstarken Funktionen. Probieren Sie beide aus und entscheiden Sie, was Ihnen am besten gefällt.


